Canvas’ Due Date Settings allow you to set the availability of your assignments to students within the specified dates. This allows you to mark any assignment submitted after the Due Date as Late. To modify an assignment for a single student to turn it in late, follow these steps:
- Set the Assign > Available Until to a later date/time than the Assign > Due.
- Create a late and missing policy, set a default grade, and understand which assignments will not be affed.
- Calculate a late penalty by rounding up the day or hour to the next whole number. For example, you may set a 10 per day late submission policy.
- If you want to accept late assignments after the due date for all assignments, edit the assignments and change the until date to be after the due date.
- Use Canvas’ Gradebook to set your preferred late policy that applies to every student and assignment in your course.
To accept late homework submissions on Canvas, make sure to use the Due Date and Availability settings when creating your assignments. To calculate a late penalty, round up the day or hour to the next whole number.
To set up late submission policies and due dates for Homework assignments on Canvas, click Grades on your left-side course navigation menu and click the gear icon to open up the Gradebook Settings. Students can also make assignments unavailable for submission after the due date, and anyone who wants to submit late can submit the assignment as an attachment.
📹 HACK CANVAS LOCKED ASSIGNMENT: How to submit an assignment when its locked
Hey guys! Welcome to my channel where you can find videos on how to grow your channel, editing tutorials, unboxing tech stuff, …
📹 How to turn in late assignments


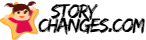











Add comment