This 5 minute tutorial teaches how to properly turn in assignments in Canvas, an online course management system. It covers various aspects of Canvas, including setting notifications, using the Canvas Student app, and submitting assignments. The video also discusses how to turn in homework assignments for biology classes and how to check if your teacher receives the assignment.
To submit assignments in Canvas, students can create them on their calendar, modules page, or on the assignments page. To submit an assignment, students must click on the “+Assignment” link in the Course Navigation menu, type or copy and paste text into the Rich Content Editor, and click Submit Assignment. They can submit up to 16384 characters in the text.
To submit Canvas Studio assignments from an iOS device, follow these steps:
Go to the grade book and find the assignment and student. Use the student and assignment search filters above the gradebook to quickly find it.
Click on the “+Assignment” button at the top right of the course navigation menu.
Write the assignment title and directions for the assignment.
Submit the assignment by clicking on the “+Assignment” button in the Course Navigation menu.
Once submitted, Canvas Studio assignments can be verified by going to the grade book and finding the assignment and student.
📹 Submitting an Assignment Using Canvas
This video reviews how to submit an assignment using the Canvas course management system at Imperial Valley College.
How do I enable Turnitin in Canvas assignment?
Instructors can enable basic Turnitin plagiarism checking on any regular Canvas assignment by opening the Submission Type menu and selecting Online. They can choose Text Entry and/or File Uploads as the Online Entry Options. Turnitin will only work with one of these options selected. From the Plagiarism Review menu, choose Turnitin Plagiarism Review. This method is streamlined but lacks more advanced features of Turnitin. To enable basic Turnitin plagiarism checking, go to the Assignment and configure it as normal. Adjust the settings to enable basic Turnitin plagiarism checking on any regular Canvas assignment.


How do I submit something to a student on Canvas?
To submit an assignment on behalf of a student in the Gradebook, follow these steps:
- Open Grades and navigate to Course Navigation.
- Click on the Grades link.
- Open the Grade Detail Tray.
- Find the student name and assignment.
- Click the Submit for Student link.
- Upload the file.
- View submission details.
If you cannot submit on behalf of a student, contact your Canvas admin.
To view the submission details, locate the student name and assignment, click the Gradebook cell, and click the Grade Detail Tray icon.
How do I turn in an assignment on Flip?
To submit a Flip assignment on Canvas, log in to your account and navigate to the Flip course created by your educator. From there, select the “Assignments” section and choose the video you wish to submit. The Flip assignment page is automatically populated, and the user is then able to record the relevant content. Should you be unable to locate the requisite assignment, you are encouraged to contact your educator for further details. Flip may be used in the usual manner on the Flip platform.
How do I create a flip assignment in Canvas?
To create an assignment in your Canvas course, navigate to the Assignments button, complete the requisite fields, select the desired Submission Type, and then choose the appropriate External Tool from the provided drop-down menu. Next, select your Flip configuration and save your assignment.
How do I turn in homework on Canvas?
To submit an assignment, click the blue “Submit Assignment” button at the top right of the page. From the “File Upload” tab, choose your assignment and click “Add Another File”. From the “Media” tab, click “Record/Upload Media” and select either “Record Media” or “Upload Media”. If uploading, select audio or video files and select the correct file. If recording, enter a title and click on the recording window. If necessary, allow access to your camera and microphone. Click the red button to start recording, then click the white square to stop. If satisfied, save and re-record if needed.
Do Canvas assignments automatically submit?
The Canvas platform automatically submits examinations on the designated due date. Once opened, students are required to complete the examination at that time.
How do I submit an assignment on the Canvas app?
Canvas Studio allows users to submit assignments on-time in the Student app, displaying celebration animations when enabled in the browser version. To submit an assignment, open the course, tap the name of the course, open the Assignments link, and click Submit from Assignment Details Page. Once submitted, you can verify your submission and resubmit if allowed by your instructor. The images shown in this lesson are for phone display, but tablet displays mirror the same steps. Instructors may restrict certain assignment types, and institutions may not have enabled Canvas Studio, making this option unavailable for assignment submission.


How do you get students to turn in assignments?
To encourage students to complete their assignments, teachers can enforce their completion, involve parents, offer incentives, make them aware of the importance of the task, and help them set goals and self-motivate. It is common for students to miss a few assignments, but it is crucial to address the issue of students consistently failing to complete them. Here are seven ways to encourage students to complete assignments:
- Require students to be in class during lunch, a free period, or after school to complete the work.
- Enlist the help of other teachers who are struggling with similar problems to share the time spent on ensuring students complete the work.
- Encourage parents to sign off against the required work as the student completes it, helping motivate them and identifying areas of struggle.
- Offer incentives to encourage students to complete the work, and make sure they understand the importance of the task.
- Encourage students to set goals and self-motivate to ensure they complete their assignments on time.
How do I convert Canva to flipbook?
To publish a PDF in Canva, follow these steps: Click Share, select More, and find FlippingBook. Connect FlippingBook to Canva, and send your template to FlippingBook to create an interactive flipbook. We have designed stylish PDF templates that can also be used as online flipbooks. Our new integration with Canva allows you to combine Canva’s design features with FlippingBook’s interactive features.
This allows you to create and customize your flipbook seamlessly. Use Canva templates for crafting magazines, brochures, newsletters, catalogs, or digital flipbooks, and publish your design to FlippingBook directly from your Canva account.
Why can’t I submit assignments on Canvas?
If clearing cache and cookies doesn’t resolve the issue, your browser may be blocking access to Canvas. Try using Chrome incognito or Firefox Private mode to verify this. If you can’t submit an assignment in Canvas, follow these troubleshooting tips. Ensure you’re in the right area of Canvas by viewing the navigation breadcrumbs or the Course Navigation Menu. Access your assignment from the Assignments, Discussions, Quizzes, or Modules pages, or try navigating to one of these pages if you’re in another area.


Can I use Canva for assignment?
Students can create and design Canva assignments using their Canvas account. To do this, log in to the Courses tab, select the course you want to share your design with, select Assignments, and click the + Assignment button. Teachers can use their school’s Canva for Education account to create, share, and setup assignments for their class. However, a Canva for Education account is required to create and share designs.
📹 Complete Canva Assignments in Canvas LMS | Canva for Students
Learn how to easily complete your Canva assignments and send them to your teacher using Canvas LMS. WHAT YOU’LL …


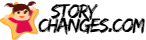











Add comment