To open the developer console in Chrome, right-click on any element on a webpage and choose “Inspect”. The console can be found from the menu path “Three dots vertical icon > More Tools > Developer Tools”. In the developer console, find() is an alias of “find on page” and searches visible text only. To find elements in the DOM, use document.querySelectorAll().
To inspect, edit, and apply CSS styles to elements using Chrome DevTools, follow interactive tutorials to view an element’s CSS and add a CSS. To access Chrome DevTools, navigate to View > Developer > Developer Tools. The Elements panel allows users to inspect and edit DOM elements, with tabs for styles, computed, layout, event listeners, and more.
The CSS overview feature in Chrome DevTools allows users to preview, edit, hide, change, and inspect elements and styles. To style parent elements based on their child elements in CSS, use JavaScript, jQuery, and pseudo-classes.
To view the source code of a webpage using Chrome browser, including HTML, inline and internal styles, external stylesheets, and JS files, use the browser’s developer console (CTRL+SHIFT+I) for Family Link provisioned accounts. The child combinator (>) matches only elements matched by the second selector that are the direct children of the element.
In this article, we will check the early spec of the :has selector and its potential improvements to the CSS workflow once it’s released. To enable all developer tools, open Preferences -> Advanced -> “Show Developer Menu in Menu Bar”.
📹 21+ Browser Dev Tools & Tips You Need To Know
#webdev #chrome #tips Resources Chrome Dev Tools Docs https://developer.chrome.com/docs/devtools/ Cool PWA Features …
How do I use CSS viewer in Chrome?
CSSViewer is a Chrome extension that allows users to inspect CSS properties by hovering over an element on the current page. Originally created by Nicolas Huon as a FireFox add-on, it requires permission to access user history and website data, but does not collect or transmit any private data. CSSViewer may not work in opened tabs or the Google Chrome store, and the style may sometimes break depending on the site being viewed. Patches are welcome, and the extension is a straight port of the Firefox CSSViewer add-on with minor enhancements.
Changelogs include adding keyboard shortcuts, adding inspect elements to the menu, and fixing auto-positioning issues. CSSViewer has also been updated to support some CSS3 properties under the “Effects” category. However, it is a useful plugin but may be removed soon. Another more advanced CSSViewer plugin, ChromeWebstore. google. com/detail/cssviewer/plnialnlnbaodbmoedcppffmgfmmghbj?hl, is available for reference.
How do you select the child of a parent in CSS?
The direct child combinator, also known as the direct descendant, selects only the direct children of the parent element. To use it, specify the parent element and add the character followed by the direct children of the parent element you want to select. For example, inside the parent element, there are two a elements, while another a element is inside a p element, but the a element inside the paragraph is not a direct child of the div.
How do I see all CSS changes in Chrome DevTools?
To view a comprehensive list of alterations made to a particular file style CSS, one may utilize the command “shift B” and input “show changes.”
How do you access children of elements in HTML?
An HTMLCollection represents a dynamic, ordered aggregation of DOM elements that are direct descendants of a given node. The item() method or JavaScript array-style notation may be employed for the purpose of accessing individual child nodes. In the event that an element lacks any children, the children are represented by an empty list. BCD tables are only loaded in the browser.
How do you display CSS on hover?
In order to display an alternative visual representation when the cursor is positioned over a button, it is necessary to utilise the CSS pseudo-class :hover and subsequently modify the relevant CSS properties of the button element. This method is useful for modifying the appearance of a button element. The “transform: translate(-50, -50)” function is employed to display a distinct element when the cursor is positioned over a button.
How do I view HTML CSS?
The inspector is a tool that allows users to inspect the HTML and CSS used on a webpage. To access it, right-click on any element and select “Inspect” or press F12. The Elements panel displays the entire HTML structure of the page, and users can select specific elements by clicking on them or hovering over them. The Styles tab displays all the currently applied styles and any overwritten styles. For example, if the user clicks on the “Your Career in Web Development Starts Here” header on the homepage, they will see all the styles currently affecting the element. This helps users understand the layout and functionality of their webpage.
How to select child element in HTML?
The child selector (>) is used to select all children of a specified element. This includes any number of paragraphs, such as paragraph 1, paragraph 2, or paragraph 3, within a div element. It can also be used within a section element to select any number of paragraphs within that section.
How do I view CSS selectors?
To inspect an element in a web page, right-click on the desired element and select ‘Inspect’. This will open the browser’s developer tools, highlighting the relevant element automatically. To obtain the CSS selector, right-click on the highlighted element in the ‘Elements’ tab and choose ‘Copy’ > ‘Selector’. CSS selectors are useful for precisely locating elements within a web page. To identify CSS selectors, navigate to the webpage where the elements need to be targeted and right-click on the desired element. The selector is now stored in your clipboard. If you have any feedback, please share it with the Support team for immediate help while improving the documentation.
How do I inspect HTML in Chrome?
In order to utilize the Chrome Inspect Element tool, one must first right-click on the desired webpage and then select the “Inspect” option, which can be found at the bottom of the resulting list. In the event that the aforementioned option is not available, it is necessary to click on the tab labelled “Element” located at the top of the Chrome browser. For those utilizing a Mac computer, the “Inspect” option can be accessed by holding the “CMD” key and clicking the desired element. The Element tool is typically launched as the default option.


How do I see hover CSS in Chrome Dev Tools?
To use Chrome DevTools, right-click on a page element and select “Inspect” or use Ctrl+Shift+I / Cmd+Opt+I. Navigate to the “Sources” tab, trigger the state by hovering over the element or triggering a popover on the webpage. Freeze the UI by pressing F8 while the popover is visible, ensuring your last interaction was within the DevTools window. This will allow you to inspect the styles applied to the transient state.
📹 Copy all the CSS of an element with Chrome DevTools
In this video you will learn how to copy all the CSS and custom CSS of an element using Chrome DevTools.


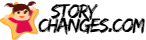











One thing i want to mention here: Teaching something is not easy as looking from outside. It is hard to keep viewers, subscribers level. Sharing content for everyone( No matter beginner, intermediate. etc). But you do amazing things. Everyone can watch and joy from your articles. Lets up to 1 million. ⭐
I have learnt a lot of new things that I have never worked with from your articles, like AWS, nginx, kubernetes, graphQL(and other dbs), typescript to name a few. One thing that I don’t understand is how they work together. I would really love to see a article where you design a mock system using all of these (and possibly more) and explain each of their roles and why you chose it (kinda like your reverse-cloud migration article using raspberry pi). Whenever I think of a software architecture I think of them as several layers that interact with each other. However, I am unable to assign which layer what belongs to by perusal a stand alone tutorial about a single tool. Btw, I am a college senior pursuing CS major and I love your content. Thanks for all the awesome contents.
Freaking amazing article. One of my fav tips: In the network tab, if you right click on one of the HTTP Requests and hover over “Copy”, you can actually copy the request as a cURL commands. So if you go run that cURL command in a terminal, cURL will send the exact same HTTP Request that your browser did. Super nifty, and there are other “Copy as” options too, such as fetch, Node.js fetch, etc etc
No matter if you’re a pro developer using devtools constantly or a noob learning and practicing what you just learned in this article, you just might get bored of hitting f12 or ctrl+shift+J constantly to open up devtools. Right-click the icon of your chosen browser and open up properties. In the field called “target”, which holds the path to the browser’s launcher file, after the path in quotes add –auto-open-devtools-for-tabs. It should now look something like this: “C:\\Program Files (x86)\\Google\\Chrome\\Application\\chrome.exe” –auto-open-devtools-for-tabs All instances of the browser need to be closed before this change takes action (check your taskbar running apps). Voila, each new tab you open will be waiting for you with devtools open.
My best favorite DevTools features: 1) Right click on a DOM element and select `Store as a global variable`. Now you are in console and variable `temp1` is created. Now to get amount of DOM nodes type: `temp1.querySelectorAll(‘*’).length`. This helps you to know about your app DOM nodes when you are running Lighthouse. 2) Press `h` to hide/show DOM elements. 3) Drag one DOM element and drop in somewhere else up or down. 4) `Ctrl + z` always can be helpful when you are manipulating around DevTools. 5) Press `Ctrl + Shift + D` to change the position of DevTools vertically and horizontally. 6) `Ctrl + (` and `Ctrl + )` to navigate between tabs in DevTools. 7) On a password input which the password is displaying as dots, right click and inspect element. Then change the type attribute from password to text. Here it is your password visible.
My discovery of 2021 was “Emulate a focused page” in chrome devtools (you can get it from the (⌘)+(P) Command Menu, or Global Preferences). It’s extremaly usefull when you try debugging an element that keeps disappearing when it loses focus once you start using devtools (in example dropdown list). Can’t live without it since then
For responsive design, you’re missing something: 1/ You can change the type of devices (desktop, mobile, mobile non-touch,…). Useful for working with :hover (on mobile with touch, people usually don’t hover) 2/ You can change the DPR of the screen (useful when you have responsive imgs for different screen like Retina or that kind of thing) On Firefox they are enabled by default (I guess) but you can enable it in the three dot button (Add device pixel ratio and Add device type)
To make source files changes persist through page refresh, use local overrides. It helped me a lot when I was dealing with an external (other team’s) module connected to mine with a web socket. I needed to force some state and modify some function definitions in order to test my module’s changes and see how they behaved over the socket. It was really helpful to make changes to their module on my own, instead of bothering the other team and asking them to deploy on the testing environments, just so I can experiment with my solutions. Really good stuff!
I learnt a lot just like from any other of your articles. Here are my tips: if you make a bookmark with the url starting with ‘javascript:’, the rest of the url will be executed(google doesn’t allow it, so test it on another page), also webflow offers an incredibly handful html/css editor – you basicaly make the website without writing tedious html and css code
My Pro Tip: For checking responsiveness of a web page, you can use Device toggle, but if you want to see how a page will look on specific device, you can add new Device by clicking on settings icon ( top right side of dev toolbar ) and select Devices from the list and clicking add custom device. You can also add simulated locations from Settings > Locations. Another Pro Tip: if you want to use Dark Theme Dev toolbar with light theme chrome or Vice versa, you can do that by going to Settings > Preferences > Appearance > Theme.
If you forgot the password on some website but chrome fullfill the input, you can quick preview the value. Just use the “inspect element” function with Ctrl+Shift+C and click on password input element. Then type “$0.value” into DevTools’s console and voilà! Alternative, instead of the “inspect” function, you can right click on password input and click the last option – “inspect”.
Pro Tip: 1.Add crome extension to dev tools bar: Vue Telescope, Vue.js devtools -> for vue; GraphQL Network, Clockwork for laravel, Save All Resources to download entire website. 2. Brave browser can block request coming from google analytics, which help while developing live site and testing website integrated with analytics. (for one who test website more than 100 times and google analytics track that request, you can also block ip but using brave is my choice).
CMD + option (alt) + J to open console on MAC Also: CTRL + SHIFT + C (Windows & Linux) CMD + SHIFT + C (Mac) Opens up inspector with inspect element. Pressing ESC while inspect mode is active, will toggle the console While inspector is active, the combination of CMD/CTRL + SHIFT + M will toggle mobile mode
Not only does $0 give you the most recently selected element, but $1, $2, etc. will give you the next most recently selected elements. (Also, you can always assign those values to variables to access later; you don’t have to just keep using $0, which will change when you select another element. I forget that sometimes…)
This isn’t really a devtools tip, but I found it very useful regardless. If you want to test on Safari but can’t afford a Mac (or just don’t want to waste money on one) the closest you’ll get to Safari is with GNOME Web (wiki.gnome.org/Apps/Web). While you do still need Linux to use it, that’s way more accessible than Mac OS.