To record a video or audio in a Canvas assignment, follow these steps:
- Find your assignment and click on the “Record or Upload Media” button.
- Set up your recording by selecting the “Record Media” button and clicking the “Mic” button.
- Record your voice/video by clicking the “Upload Media” button.
- Submit your assignment by clicking on the “Submit” button.
Some Canvas assignments require you to record video or audio using your device camera. This functionality is built directly into the assignment itself, and can be done using Voice Memo or Voice Recorder and the Canvas App.
To submit an audio file using Voice Memo or Voice Recorder and the Canvas App, download the Canvas App from the Play Store for Android. You can use the Rich Content Editor to record quick videos inside your Canvas course, or use the My Media tool to quickly capture audio and video.
\n
- Select the large Panda Icon that says “Record Media”.
- If asked, allow your browser to access your camera and microphone.
- Click on the Record/Upload Media button and start recording.
- To send your recording audio as a comment, click the Send button.
- To delete the recording, click the Delete icon.
To create an audio or video assignment, go to Assignments, click Add (+), enter the assignment name and description, and enter the assignment details.
📹 Canvas Studio: How to Record & Submit a Presentation
This video is intended for students who are asked to submit a Canvas Studio recording to a Canvas Assignment. For more on …
📹 How to submit a Voice Recording Assignment in Canvas


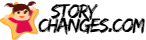











Add comment