To efficiently manage your time and work, organize your apps into folders on your iPhone. This will make them easier to find on your Home Screen pages. Some essential apps for efficient work include Reminders, Notes, Craft, Safari, Files, Google Docs, and Spark Email. The App Library on iOS allows you to add any app to the folder and drag it out of it.
Organizing your apps in folders on iPhone is a useful tool for organization junkies. Any.do is one of the best productivity apps, allowing you to sync between phone, desktop, web, and tablet to keep your lists up-to-date. It also features a voice-entry feature.
There are many free apps available to help you manage and control your time. In this article, we recommend a complete productivity stack with 35 apps for time tracking, scheduling, note taking, and more. For Android, iOS, Mac, and Windows, you can find recommendations for a complete productivity stack.
The “productivity and finance” folder is unnecessary as there are already a “finance” and “productivity” folders. Todoist and Tick Tick are some of the best apps out there, but their premium pricing may not be worth it.
Apps like Apple Reminders, Apple Calendar, Apple Notes, Notion Galarm, Endel Session, Google Calendar, Gmail, Boomerang, and Content Writer will all go into the “reading” and “writing” folders, respectively. On iPad, you can easily find and open apps organized into categories like Social, Travel, and Entertainment.
📹 The Ultimate Apple Productivity Setup – Capture, Organize, Take Action
How I utilize my iPhone, iPad, and Mac Studio with Apple apps to live a better life and be highly productive. Watch for my personal …
What do productivity apps do?
Productivity software is designed to provide a hassle-free work experience for individuals, organizations, and corporations by combining features like project management, task calendar, file sharing, and other resources. It is especially important for remote work as companies continue to work remotely. To effectively use productivity software, it is crucial to find the right project management tool for your team. Key features of productivity applications include intuitive use, which should be easy enough for daily use, ensuring that team members can enjoy using the application without feeling stressed.


How to take apps out of productivity on iPhone?
To remove the “Productivity” bubble from your home screen, follow these steps:
- Open the “jiggle” mode on your phone, tap the Productivity folder, and drag each icon out of the folder.
- Drag the icons back to the home screen.
- Double-click the “home button” on the bottom of your phone to rearrange the icons.
- A new bubble with two bookmarks inside appears, the size of pinpoints.
- Reverse this or fix the issue by removing the “Productivity” bubble.
If the issue persists, try removing the empty Productivity box from your screen and re-dragging the icons. If the problem persists, you may need to contact Apple support for further assistance.


How to use productivity on iPhone?
Focus modes can help prevent interruptions and allow you to focus on what truly matters. They remove noise and apps that complicate your life, allowing you to concentrate on what truly matters. Many people are busy and overworked, but they can learn from these methods and apply them in their daily lives. Devices, such as smartphones, tablets, and smartwatches, are a major distraction that can take more time to return to a state of flow than checking the latest post or deleting a newsletter.
Scientists estimate that it takes an average of 15 minutes to get back into deep focus after being distracted by something. By using focus modes, you can reduce the time spent on distractions and improve your productivity.


What is the #1 productivity app?
The article discusses the importance of finding the best productivity apps for individuals, as productivity is a deeply personal concept. The author believes that there are categories of tools that can help individuals become a better version of themselves, but not everyone needs an app from every category. Some productivity tools work better for more people than others, and not everyone needs an app from every category.
The author suggests that knowing what kinds of apps exist and what to look for in an app is more important than knowing the “best” app in that category. The article emphasizes that productivity is a universal feeling, and understanding what works for one person may not work for another.
Is Zoom a productivity app?
Zoom One is an all-in-one platform that integrates video, chat, phone, meetings, notes, whiteboard, surveys, and more into a single, seamless platform. It offers integrations for notes, scheduling apps, and AI features to simplify workflows and streamline tasks. Zoom One aims to boost creativity and streamline workflows, making the workday more efficient. To learn more about saving time with Zoom, watch the on-demand webinar “Supercharge Your Efficiency: Zoom’s Top 10 Time-Saving Features”.


Is too much productivity bad?
Toxic productivity is a phenomenon where individuals push themselves too hard for too long, leading to burnout, depression, and other physical and mental health issues. This is largely due to the high value placed on productivity in modern society, as seen in the hustle culture and social media influencers’ idealized routines. The noise of productivity can make individuals feel guilty for not working harder. Toxic productivity also arises during times of uncertainty, as it takes our mind off other tasks and provides a temporary dopamine hit.
This can lead to focusing on small tasks within our immediate environment, such as cleaning or excelling in work projects. However, being productive is just a temporary solution to the stress and discomfort we may feel.
Is Zoom a productivity software?
Zoom One is an all-in-one platform that integrates video, chat, phone, meetings, notes, whiteboard, surveys, and more into a single, seamless platform. It offers integrations for notes, scheduling apps, and AI
features to simplify workflows and streamline tasks. Zoom One aims to boost creativity and streamline workflows, making the workday more efficient. To learn more about saving time with Zoom, watch the on-demand webinar “Supercharge Your Efficiency: Zoom’s Top 10 Time-Saving Features”.


Which 7 is an example of a productivity software?
Productivity software, such as Excel, PowerPoint, Word, Kid Pix, and Publisher, are essential tools for teachers to enhance their lesson plans and take their students beyond textbooks and boring lectures. Excel is particularly helpful in teaching math and science, as it can convert numerical data into graphs in seconds, allowing teachers to show the difference in results of experiments or surveys. This visual representation is crucial for visual learners, as some children may not understand the difference without seeing it in a chart or graph.
However, drawing graphs is time-consuming and can take away from class time that could be better spent on other important lessons. PowerPoint is another great example of productivity software, allowing teachers to create slides of their notes and project them onto a screen for everyone to copy word for word. This eliminates the need for teachers to spend time moving the transparency down or readjusting the projector to avoid blurry images.
The main difference between using a regular projector with individual transparencies and PowerPoint is time and efficiency. Teachers no longer have to spend time moving the transparency down or readingjusting the projector to avoid blurry images. PowerPoint allows teachers to quickly go through their slides and add pictures or links to support the data they are teaching. Overall, productivity software is crucial for teachers to enhance their lesson plans and provide more engaging and effective learning experiences for their students.
What are 3 examples of productivity software?
Productivity software is an application that enables the creation of various types of documents, presentations, and worksheets. It is commonly used in businesses and offices, and includes tools like database management systems (DBMS), word processors, spreadsheet applications, and graphics software. These tools assist in completing assigned tasks, enhancing communication and collaboration. Initially designed for business use, productivity software has evolved to include personal use, and most are now available on tablets and smartphones. When choosing productivity software, it is crucial to ensure its reliability, as it is used to store and share critical business data.
How do I hide apps on my iPhone for productivity?
Upon selecting the “Done” option, the user is then prompted to set a screen time, which functions in a manner analogous to the preceding method. The user is now able to direct their attention to the task at hand.


Are productivity apps worth it?
The objective of productivity applications is to facilitate the completion of tasks in an efficient manner, thereby reducing stress and allowing individuals to dedicate more time and energy to personal interests.
📹 This Simple File Management System Changed My Life!
Struggling with file management? In this video, I reveal my simple file management system and share my top 5 file management …


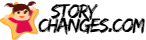











Long time user of Things3 and Bear. I decided to for first party apps and see how it works out. So far I like it for a lot of the things you highlight. One thing I do different than you, is that I use widget “stacks” to be able to swipe between Reminders lists. I have a “today” list where I am tagged (smart list), and then a “today” list excluding me (mostly family or shared stuff). With stacks, you can use the same screen real estate which is nice! I’m pairing Apple Notes with the Bullet Journal style of daily logging which has worked out great so far!
Great article, do more of these – my ADHD is impressed. But I I have some questions, maybe you have answers or take this as a reason to make more articles. – Creating a quick note while visiting a website is a nice trick. You mentioned that you could do that from the email app, and I don’t think that’s possible, or I’m too blind to find that feature. – as of today, there is absolutely no connection between the Reminders, Notes and calendar app. So I can set up a reminder for 10 AM tomorrow in the morning, and it does not show up in the calendar. What’s even worse is that I can add this reminder for this point of time even if I have an appointment tomorrow at 10 AM. I’ve seen some workarounds, but none of them is useful. How do you handle it? – The templates for reminders seem to be a good idea, but how do you handle it in practical terms? Shopping lists? Repetitive exercise for a music instrument? The world needs more examples. – The world also wants more examples of how to use the different features for organizing reminders us. For example, you could have a list for job tasks, another one for a hobby and one for family activities. Some of the entries might be an entry for a shopping list. How do you use and mix lists, sections, tags, and so forth?
Great article! I would say though that some of the features you detail don’t work in the same manner as they do on older devices like my iPhone 12, gen 6 iPad, or M1 Mac mini. It took me 2 hours to figure out how to attach a link to a Quick Note. It works completely different than the method you used in the article. I do greatly appreciate the use of these integrated apps though. I already use them but you explained it exactly as I wanted them to be able to work and didn’t know how. I’ve already shared the article with friends that I think can really benefit. Many thanks! 🙏🏼 I forgot to mention I have ADHD and I’m not overwhelmed with the process as I have been with productivity apps I’ve tried. 👍🏼
Wife and I both use iPad Pro’s and iPhones. Waiting for the rumored M4 chip-set Mac-Mini later this year or early 2025, and then I will once and for all get rid of my Windows desktop. I do not need an Apple Watch. What this article showed me is 1. I need to organize my stuff a little better. 2. I need to do this using the killer built in Apple apps. Good article!
2:47. It seems from other comments that I should refrain from commenting at this time. The point I was going to make was about YouTubers making productivity articles for YouTubers. I will amend this comment later and keep perusal….. 4:23 good tip about using the kanban view as a todo by day for a vacation! 🙌. I’m planning my summers vacation that for some reason contains 2 confused older ladies as travel companions apart from my family, and I use the maps feature Guides to collect stuff to do, but this is really a cool way of planning it by day… 6:39 YES! Continuity copy/paste continue on other device, move calls and article calls between devices, including Apple TV is totally amazing as is universal control. I don’t have a modern desktop mac anymore so I have a question: I suppose it does but can you confirm that universal control works between a Mac Studio and an iPad Pro? 7:15 I use 1Password for saved passwords instead of a locked note simply because it offers superior integration but so does iCloud Keychain. So why not use it for this? End Overall good article! Keep it up and you have earned a sub 👍🏼
Bro, new to your website and subscribed . Thanks for sharing productivity tips for apple ecosystem. In future, if possible kindly make a article, sharing tips and tricks for your apple watch ultra2, how you use that as your productivity tool in apple ecosystem. I use things3, but cannot able to enter tasks properly using siri with apple watch ultra2 . Issue is instead of tasks going to things3 inbox, it goes to apple reminders. Feels so confused, dont find any tutorial in youtube.
You need to take the background music out of the article. It is very distracted to try to focus on what you’re saying when you hear this little tinkling going on on the back ground. CNBC does this all the time and I routinely delete the articles as soon as I hear it, it is and it does not increase my attention to your article
Grab my free Workspace Toolkit: academy.jeffsu.org/workspace-toolkit?utm_source=youtube&utm_medium=video&utm_campaign=134 TIMESTAMPS 00:00 Different File Management Systems 00:40 How I Organize My Files 02:47 How I Name My Files 04:36 Digital + Physical De-cluttering 05:19 Tip 1 – Organize Files by Where You Use it 05:50 Tip 2 – Leverage Native Features 06:36 Tip 3 – Attach Keyword to File 07:31 Tip 4 – Selectively Star or Flag files 07:59 Tip 5 – Know when to Create a Shortcut 09:03 Two File Management Rules to Live By
The best parts for me: 1. limitation on the zero/main level 2. folder 99 – always archives 3. naming conventions for files 3a. yyyymmdd – that is obviously useful but many people rejects that possibility replacing it with ddMMMyyy – nonsense 3b. variable granularity starting with year or with year and month or with year, month and day – superb Well done. Thank you.
As someone who used brackets (( )) to preface folder names a couple years back for organization, I would recommend against it if you ever need to interact with your directory structure via Windows CLI. Interacting with brackets is possible, but in a lot of instances the bracket is considered a wildcard and causes unneccesary tedium (e.g., something as simple as “cd ./ Example” in PowerShell will not allow tab completion AND return an error unless the “-LiteralPath” parameter was specified). However, if you interact purely via GUI it is visually pleasing and convenient. Just my two cents!
One thing to keep in mind (if you use something like SharePoint), is the overall URL path name has limits that can eventually be hit if you’re adding more and more characters (that go directories deep). In that case, it’s often better to rely on the meta data in the file attributes, rather than adding it to the file name, in my opinion.
Hi Jeff, I’ve been a silent viewer of your content for quite a while and truly admire your work. Your productivity tips are incredibly insightful, and your professionalism combined with a dose of humor makes your articles truly engaging. Your dedication to your viewers is truly commendable – seeing how you respond to each comment inspired me to post my first YouTube comment ever! I wanted to suggest a topic for a potential future article: a comprehensive guide on organizing and storing all types of files – personal media, work assets, useful files, archives, etc. across multiple devices and both in the cloud and on-device storage. I believe many of us grapple with managing our digital assets effectively, especially when it’s spread out over multiple devices and storage mediums. Your clear and practical advice would be incredibly valuable in navigating this. Keep up the fantastic work!
I envy your ability to come up with a solution and then be able to methodically explain it in a article. I can do the first part but the second part always comes out as a jumble. It has made training others at work challenging, and its something I usually delegate if possible. Do you have any tips on teaching complex tasks?
I love this tutorial – didn’t know there were other organization geeks out here. My top 10 Windows file shortcuts 1. Alt-Enter = File/Folder details/properties 2. F2 = Rename 3. Ctrl-Shift-N = New Folder 4. Ctrl-N = Open 5. Alt-UpArrow = Move a folder up 6. Alt-LeftArrow = Folder Back 7. Alt-RightArrow = Folder Forward (after having gone back) 8. Alt-P = Preview file 9. Tab (while renaming) = Immediately save current name and start renaming next file … Shift-Tab for previous file (wraps round if you’re on the first file) 10. Ctrl-Space = Select current folder (hold Ctrl to navigate with arrows without selecting to you can skip select files in-between) … makes more sense when you try it out 11. Right-MouseBtn-Drag = pops up a menu in the drag destination to let you do operations like Cut, Make-Shortcut, etc (LM-Drag immediately copies) — To Jeff: TY for the drive shortcuts, esp N title-rework suggestion: “This Simple Google Drive File Management System Changed My Life!” if you want to maintain your tone or “📁Simple Life-Changing G-Drive File Management System.” if you like using emojis & staying closer to the 40-char title recommendation // I imagine it’ll be more targeted, tho I do get that you also mentioned some mac & windows stuff — thanks for the fire article
Having already come up with most of this independently over years and years of not doing things this way, these are all quite sound starting points for a sensible and manageable organization methodology (from someone who is inherently not organized and lacks organization skills). These are all great advice, and will take you years of frustration to come up with on your own – might as well start early and then you’ll have plenty of time to refine this into an even better system instead of reinventing the wheel.
Your date prefix is how I’ve done it for certain files for years. However, I do put in a space between the yyyy mm dd as it makes it far easier to read at a glance. One other thing that I do is consolidate PDF files for things like bank, credit card statements, and investment account statements so that each year’s bank statements are in a single PDF file; same for credit card statements, etc. I need to track down individual transactions occasionally and this saves a huge amount of time going through 12 statements per year. If your PDF bank statements are “secured” by the bank, just print them to a PDF app and it will create a new, unsecured PDF although it will be larger. They can now be consolidated into a single file and can also be marked up.
I also do this levelling but on a smaller scale but when i did it felt so good as if i was a receptionist lol. Also it calmed my OCD down.Major advantage was that i found i had multiple duplicate files like my resume, docs, reports etc. There’s one folder i have called Miscellaneous where i just dump files which fit into no category or need future organising. Edit :Sometimes i wish my computer was high tech AI connected to my brain so all i just need to think of naming or organziing and boom done
I have this same system but I dump the 2-digit in favor of 3-digit. I only go as deep as 3 level on the file system directoty structure, because sometimes you will need to copy a folder with already a deep directory structure (i.e. backups) and there are OS and apps that has file system that doesn’t accept paths that are too long. The 3-digit solves this by trying to put folders as close to the first directory and use that extra number for granualar organization. Don’t limit your self to as few top folder, you will ran an issue in the long run because not all category will present itself. You will probabaly will have some interest in the future or have some other furure carreer. You are also forced to manage your file using deep subdirectory. You can reserve the 100s to big categories, then the 10s to sub category. Then increment the directory name by 10 so you can insert something in the future. I also have 999 but I called it miscellaneous where I can drop temporary files and files that need to be sorted out by category. My archive is always 000. I also use this style sorting out some things. Like bookmarks and spotify playlist to name a few.