To set up your Mac for maximum productivity in 2023, follow these steps:
- Optimize system settings by adjusting them to your liking.
- Install system enhancements using the right software to enhance your Mac’s performance.
- Set up productivity apps by installing privacy browser, password manager, bookmark manager, cloud and physical backups, browser extensions, utilities, and desktop apps.
- Tweak system preferences to optimize your Mac’s native functionality.
- Utilize macOS shortcuts and tricks to streamline workflows and make it easier to use your Mac.
- Utilize the Focus feature introduced by macOS Mojave to free up mental bandwidth and help you get into work.
- Customize your Dock, organize your desktop, and install essential tools like Magnet or Rectangle.
- Use hidden menu bar apps like hide menu/bartender to hide menus or bartender.
- Use macOS apps like Spotlight to streamline workflows and improve productivity.
- Download window management apps like Magnet or Rectangle and use hidden menu bar apps like hide menu/bartender.
- Use macOS apps like ClickUp, Batch rename files, text clippings, custom keyboard shortcuts, and access emojis to enhance your productivity.
In summary, optimizing your Mac for productivity involves adjusting system settings, installing system enhancements, setting up productivity apps, optimizing file management, and leveraging keyboard shortcuts. By following these tips and tools, you can maximize your Mac’s performance and focus on your work, rather than your computer.
📹 First 18 Things to Do for Productivity // New Macbook Pro!
Here are literally the first 18 things I always do on a new Macbook Pro Right out of the box there are actually a lot of settings I …
📹 How I Turned My Mac into a Productivity Machine
Here are the most useful macOS productivity tips – helping you get way more done, in way less time. Enjoyed the video? You’ll …


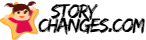











Anything you want to add to this list? TIMESTAMPS 00:00 Setup a New Macbook Pro 00:12 Add 2 Fingerprints for Touch ID 00:21 Display Settings 01:00 Desktop and Dock 01:33 Language and Region 02:07 Lock Screen 02:25 Ethernet Set Service Order 02:44 Show Path Bar and Status Bar 02:56 Customize Finder Toolbar 03:23 Airdrop Pro Tip 03:50 Finder Settings for Productivity 04:34 Access Library Folder 04:51 Migrate Fonts Folder to New MacBook 05:07 Dock Settings for Productivity 05:20 Tinkertool App 06:02 Alfred App 07:01 AppCleaner App 07:35 VLC and IINA Media Players 07:55 CleanshotX and Shottr Screenshot Apps 08:15 Moom and Rectangle
I just wanted to take a moment to thank you for creating such a helpful article on the “FIRST 18 THINGS TO DO” with a new Macbook Pro. Your clear and concise instructions were incredibly useful for someone like me who is not very tech-savvy. Your article made the process of setting up and customizing my new Macbook Pro a breeze! Your efforts in creating and sharing this article have not gone unnoticed, and I’m sure that many others like me have benefited from your helpful tips and tricks. Once again, thank you for taking the time to create this article and for sharing your knowledge with the community.
A few suggestions for customizing macOS: * Settings – Accessibility, Trackpad, enable 3 finger drag * Settings – customize the menu bar clock and turnoff AM/PM and day of week * Control center – hide spotlight from menu bar (no need to see it), and move power icon to control center vs menu bar * Finder settings – turn on or check the option to keep folders on top vs mixed with file names * App – Use the Bartender app to hide extra icons and customize the menu bar
I’ve been a happy PC user most of my life and scoffed at the notion of paying the mac ‘premium.’ However, I believe we have hit an inflection point. Most PC’s boast higher performance numbers for the buck – but almost always at the cost of quality: battery life, system crashes, and slow SSD speeds – and they’ve gotten significantly more expensive. For example my ASUS Zenbook FLIP S – 2018 – came with 8gb/512 2.4ghz Intel i7 for about $1,200 out the door – a comparable PC now is about $1,400-1,500. Over the past five years it has drastically lost battery life and processor speed has degraded. I’ve also had to replace the hard drive when it completely crashed. Once the HD was replaced, the fingerprint censor stopped working, and once I downloaded Windows 11, the audio drivers stopped working even after I uninstalled and reinstalled them. All in – I’ve paid almost $2k including trips to the repair shop for a PC that no longer functions properly. By comparison – my mom’s 2018 MacBook Pro is humming along like a chime, and still performs admirably given the updated technology (M1/M2, etc.). So I just threw in the towel and purchased a macbook air m2 16/512 as my daily driver. We’ll see how it works out.
A lot of this stuff comes down to subjective preference but there’s a few that really make you wonder what Apple was thinking when they set the defaults. That stupid ‘search the whole mac’ when you’re obviously in a folder and trying to search in the folder. The opening folders in a tab instead of a new window, and etc. Actually the one I think is the most grating is how by default you can’t click by tapping the touchpad – you actually have to push it down to click. What a stupid default and, apparently, you can only change it for your user – so it doesn’t apply when you’re at the login screen.
This is amazing, I really appreciate it. Got my MacBook in the mail yesterday, and although I’ve used office Mac’s for work before, I’ve always just “accepted” their default settings. This article is perfect for someone like me who just bought their own Mac. I love you.😗 Also, definitely checking out more of your articles – what quality content, and just reading your article titles makes me exited!
Great tips. However some absolutely unnecessary opinions: 1. Overpriced? Yes, but an iPhone Pro sells for around $1156 with taxes and a charger. 2. True Tone exists to make colors consistent under all lighting conditions. And most people view content with True Tone. 3. Wallpaper tinting only affects the borders and background of apps, making them gentler on the eyes. Does not affect images and articles being viewed or played. 4. Automatic brightness adjustment is best for all users providing an optimal viewing experience while saving battery and preventing eye fatigue. Eye fatigue is very real with these new hyper-bright displays. Especially for people who spend long hours in front of their screens.
Actually the terminal command on 5:49 (to set no delay when dock bar prompts), misses a line “defaults write com.apple.dock autohide-delay -float 0; ” before it. It should have been ` defaults write com.apple.dock autohide-delay -float 0; defaults write com.apple.dock autohide-time-modifier -int 0;killall Dock ` Credits to @snazzy ‘s article on similar topic.
Hi Jeff, great tips but one tip for you: No need to speak that fast,neither of us have to catch a train LOL. It is very anoying to implement the changes while you rushing to the next and therefore your viewers have to start stop 18 times and the intervals are so small it is very hard to go to the beginning of the topic. Keep up the great posts!
Hi Jeff, first up, I am a huge fan, you are really an inspiration and by far the coolest presenter. Maybe you got some advice. I got a Mac Book Air 2018 which performs pretty well for my use. Only thing is, it f+++ing hates MS Teams. Internet connection gets lost and for my guests it´s always blurry and they hardly understand a word. Currently in the state of a job search, so maybe you got any advice. I´m sick of using my girl´s Dell 🙂 Cheers J.
Wow, that set service order and changing to ethernet solves my issue of having to turn wifi on every time i want to aidrop something from my ipad or iphone to my imac. I have always kept wifi off, except while using airdrop, because wifi was being prioritized over ethernet, which is always plugged into my imac. That was an AWESOME tip!
Hey Jeff, excellent as always. Question for you or anyone: Anyone know of a good way to toggle browser windows between profiles? I have a work and personal profile for Chrome and normally 3 windows open from each at all time. Wondering if there was a power tip for the easiest ways to keep track of each one outside of just keeping them on different desktops. Thanks!
Thanks Jeff! Recently found your website and have been working my way through all your tips. Funny thing is a don’t even have a Macbook (or any Mac at all!) but still enjoyed this article! One think I was able to take away was reducing the time for the taskbar to appear on my windows pc (by unticking the animation toggle) – certainly improved that experience and give me that vital slither or space back! Haha keep up the great work – simple, straight to the point articles, with a dash of humour. Will definitely be using your tips to improve my excel dashboards at work – the trouble is always getting others to put the data in correctly!
Thank you for this article. Just got my first MacBook pro yesterday and it’s exactly the type of information i was looking for in order to set it in the most convenient way without all the useless bs and spending hours on clickbait vidéos. Just good tips to make the macbook “technically” ready for accurate usage. Thank you