The article discusses the best iPhone home screen setup for productivity and efficiency. It emphasizes the importance of optimizing layout for easy access and efficiency, using the dock for essential apps, limiting home screen pages for fewer distractions, and strategically placing widgets for quick overviews. The author also discusses the use of shortcuts for common tasks and how to create a clean and clutter-free home screen layout.
The author suggests that with iOS 14 and later, there are new ways to find and organize apps on your iPhone. They discuss how to use the App Library and customize your iPhone Dock to create an ideal layout. They also discuss how to add apps to the Home Screen and how to frame wallpaper photos, align apps and widgets along the side or bottom, or use minimalistic patterns to visually organize app icons.
The author also discusses personalizing configuration by deleting unnecessary apps, changing Siri, changing your phone’s name, and setting a personal hotspot. They highlight the importance of placing most-used apps in prime real estate, such as the bottom rows and dock on the first page of the home screen. They also mention the use of widgets to access information like weather, todo lists, and news.
To limit distractions and be more productive, the author establishes rules for how they use their iPhone, such as using folders and categories that mimic their own. By following these tips, users can create a more efficient and efficient home screen setup for their iPhone.
📹 How I turned my iPhone into a productivity machine
Weekly Productivity Tips: https://miles-mochizuki.ck.page/profile YouTube Gear: https://amzn.to/3LhNuce Favorite Books: …
How do I customize my iPhone Home Screen for productivity?
To customize your iPhone home screen, open the Settings app and tap on Focus. Choose the desired focus mode, add your preferred apps, and set the display style. You can also set a focus schedule and add filters to customize the device and apps’ behavior when the focus is on. Apple’s iOS 14 update introduced more customization options, and more recent updates continue to offer more options. Here are some ideas for customizing your iPhone home screen, including making your dog Bruno the star, and offering creative home screens for anyone looking for a unique experience.


How to use an iPhone to organize your life?
The Reminders app allows users to create to-do lists for various tasks, such as creating projects and grocery lists, and receiving reminders when they arrive at a specific location. Users can also buy and listen to books, set reading goals, organize books, and read PDFs. The app also offers various calculators, such as the basic and scientific calculators, and allows users to solve math problems and work with graphs.
Users can also create and edit events in Calendar, send and respond to invitations, change event views, search for events, change calendar settings, schedule or display events in different time zones, track events, use multiple calendars, use reminders, and share iCloud calendars.
Is there an easier way to organize my iPhone Home Screen?
In order to reorder the pages displayed on the Home Screen, it is necessary to first touch and hold an empty area. This action will prompt the display of a series of dots located at the bottom of the screen. By tapping on these dots and holding a page, the user can initiate the reordering process.


How to organize iPhone apps aesthetically?
To ensure an organized home screen on your iPhone, create folders, use custom icons, choose widgets for your home screen, designate home screens according to category, use a wallpaper to tie in the aesthetic, and download an app for prebuilt themes. Having an aesthetically organized home screen is more satisfying than having a cluttered list of icons. Most people let their apps pile up in the default order, making life easier and more enjoyable.
Organizing apps is not just about design, but also about having a screen that looks good and is practical. Knowing where to start with your phone’s homepage can be just as overwhelming as designing a new room. By organizing your apps into folders, using custom icons, choosing widgets for your home screen, designating home screens according to category, using a wallpaper, and downloading prebuilt themes, you can create a visually appealing and functional home screen.
How to setup your iPhone for productivity?
This article provides a guide on how to optimize for Monastic Focus on your iPhone. It suggests turning off almost all notifications, using the “Three-Page Layout” option, removing/hiding social media, disabling app review requests, using Focus, selecting a wallpaper, turning off Raise to Wake, turning off Face ID to Unlock, and adding the Screen Time widget and Screen Time Restrictions. The guide was inspired by Coach Tony’s 2018 article and has been updated based on software updates and personal preferences. The guide was originally published for ONEofONE newsletter and has been updated based on software updates and personal preferences.
Does Apple have a productivity app?
To initiate a scan of a document, the user must first open the document on their mobile device. The device will then automatically capture the page in question. The document should then be saved in Portable Document Format (PDF).
How to set up a minimalist iPhone?
To create a minimalist iPhone, install Dumbify, a minimalist launcher for your homescreen. Select important apps, download and set wallpapers, themes, and add the Dumbify widget. Clean up your homescreen if desired. Dumbify is a one-time purchase of $3. 99 USD, which is a small price to pay for hours of your life. Compared to the hundreds of dollars spent on a “purpose built dumbphone”, it’s a no-brainer. By choosing the apps you need, Dumbify presents them in a minimalistic fashion, saving you hours of your life.


How do I turn my phone into a productivity tool?
To improve your phone productivity, follow these 10 tips:
Simplify your home screen by separating apps and keeping them on your home screen. This will make it easier to find the most frequently used apps and keep them on your home screen.
Take control of your notifications by adjusting the settings on your device. This will help you stay organized and focused on your tasks.
Split your screen to see two apps at once, allowing you to see multiple apps at once.
Listen to podcasts or audiobooks while organizing your life with a shared calendar.
Use a shared calendar to keep track of important events and appointments, ensuring you don’t miss important calls or messages.
By following these tips, you can turn your phone into a more productive and less distracting tool for your daily tasks.
How do I use my iPhone as a daily routine?
Google Assistant allows users to manage Routines on their iPhone or iPad by tapping on their profile picture or initial. Routines can be edited by tapping on a starter or an action, adding a voice command starter, and saving the changes. When creating Routines, Google Assistant can assist with tasks throughout the day, automatically performing multiple actions on a supported device. A step-by-step tutorial can be found to set up a personal or household Routine, such as turning on smart lights, weather information, calendar events, and news, or a household Routine that starts when the living room TV is turned on and a custom command is performed by Google Assistant.
How do I freely arrange apps on my iPhone?
To move apps and widgets on your Home Screen, touch and hold the background until items begin to jiggle, then drag the app or widget to the right edge of the screen. The dots above the Dock show the number of pages and which one you’re viewing. You can buy books, read, annotate, access books on other Apple devices, set reading goals, organize books, read PDFs, use the basic calculator, use the scientific calculator, solve math with Math Notes, work with graphs in Math Notes, convert units or currency, see previous calculations, create and edit events in Calendar, send invitations, reply to invitations, change event views, search for events, change calendar settings, schedule or display events in different time zones, keep track of events, use multiple calendars, use reminders, and share iCloud calendars.


How to tidy up an iPhone Home Screen?
To access various apps on your Home Screen, touch and hold the Home Screen background until apps jiggle. Tap the folder to open it, then drag all apps out onto the Home Screen. When the folder is empty, it is automatically deleted.
You can buy, read, annotate, access books on other devices, set reading goals, organize books, read PDFs, use the basic calculator, use the scientific calculator, solve math with Math Notes, work with graphs in Math Notes, convert units or currency, see previous calculations, create and edit events in Calendar, send and respond to invitations, change event settings, schedule or display events in different time zones, keep track of events, use multiple calendars, use reminders, and share iCloud calendars.
📹 How to Use Focus Modes Like a Pro — Tutorial
In this video, I show how I setup my focus modes on my iPhone. My Sticker Shop https://turtletags.com https://turtletags.etsy.com …


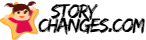











This is awesome – couple of things: if you swipe to the far left you get the old widgets page. This is there across all pages no matter what focus mode you’re in. So I think putting your widget there would be better as you don’t have to waste space on the pages themselves and you have quick access no matter what page you’re on. (I think someone mentioned this below but wanted to give more detail) also – if you have an iPhone 15 Pro with an action button you can set that folder to the button and have a focus button essentially. Lots of nice ways to do this.
Great tutorial! One question; when I create the chill focus mode the way you explained (I chose an orange background), and let’s say I’m currently in the fitness focus mode.. When I switch to chill, the background colour stays on the fitness focus background colour and doesn’t turn into the chill mode background colour. It does however change the apps to the chill mode page I selected, just not the colour. Any ideas?
This is yet another example of Apple half baking a usable feature and making it the most unintuitive thing in the world. I should be able to have a blank slate of pages for apps and create them in the home screen pages section under the focus mode settings. Instead, I have to remove all my icons, and follow the intructions here instead of just being able to add focus mode specific homescreen pages either under settings or while setting it up. That makes the feature completely useless to people who just want to quickly set everything up without removing tons of icons and layouts for the non focus mode default. Again Apple, fix your shit. This is genuinely dumb.
Genius! What is needed now. Great job! Thank you^ Tim! And I have a question. How do you track the progress of your tasks? I use Apple notes and Apple reminders and would like some kind of visualization like a progress bar, but I didn’t find any additions. Other programs have, but such functionality is only in pro versions, and maybe I’m looking in the wrong direction and the problem is in the system itself. I’m not sure. I’ll be glad if you answer. Thank you.
I think having a distinct Home Screen for each mode can be useful, but how might you be able to include the same app for two different modes? Example, Chill mode is effectively no focus and has its own screen. Drive mode has Google Maps included for obvious reasons. Personally, I frequently refer to Google maps when I have a random idea to look up a type of location (maybe I want to know what “Chinese food” venues are around) but I’m not driving. I wouldn’t want to go into Drive focus for a simple lookup.