Google Sites is a platform that allows users to create and share websites for sharing information. It is simple to create and allows easy drag and drop of content from Google Drive. Parents can manage Google accounts and access classic Sites, but can edit pre-existing ones. To turn on Assignments in your LMS, contact your institution’s administrator.
Google Sites also offers a cheat sheet for printing, saving, or customizing Learning Center guides. To create a basic website, go to a site in new Google Sites, click Insert, and drag the desired layout to your page. Add text, images, documents, or videos.
To set up and publish a basic website in less than an hour, follow these steps:
- Log in to Google Sites and click on the “CREATE” button.
- Select a template to use and choose “Browse the Gallery for More”.
- From the Grades tab, horizontally select the assignments in the top row by dragging across, copying, and pasting into a Google Sheet.
To create a copy of your site, you must be an owner/editor of the site. As an instructor, you have two options: start designing your site and choose “Themes”.
Google Classroom is an online application for distributing and collecting student assignments, available for anyone with a Gmail account.
📹 Using Google Sites to Submit Google Classroom Assignments
Using Google Sites to Submit Google Classroom Assignments.
Does Google have a homework app?
The Google application offers a variety of features designed to facilitate the completion of homework assignments, including the use of Lens.
Can you submit a Google site to Google Classroom?
In order to publish your Google Site, it is first necessary to create a name and to ascertain whether your teacher has specific naming convention requirements. To access the link on Google Classroom, click on the paper link. Should you wish to implement changes, you are required to publish the updated version for your readers to view.


Are Google Sites good for teachers?
Google Sites is a valuable tool for older students and teachers to create class-related websites. Users can post daily features, polls, maintain a calendar, upload assignments, and post photographs to document class projects and highlight student accomplishments. These sites can have multiple contributors, allowing students to learn collaboration and create websites as assignments themselves. Sharing is a key component of Google Sites, allowing students to share their sites while in edit mode. Once published, a site can be shared with a specific audience, making it accessible only to those within the class, school, or family.
The tool can create sophisticated websites with easy drag-and-drop features, making it suitable for both school and personal needs. Older students can experiment with graphic design and layout the basics of web design while establishing a place on the web. Teachers can create their own templates and duplicate them as needed, or publish sites accessible only to teachers and administrative staff.
Google Sites helps anyone create clean, functional, and responsive websites on any topic. Students log in, click on the rainbow “+” button, and enter a design. The site’s name becomes the default URL once published unless changed.
How do I put a listing on Google?
To add your business to Google Maps, enter your address in the search bar, click Add your business in the Business Profile, right-click anywhere on the map, and click Menu. Add or claim your Business Profile at no cost, allowing you to control how your business information appears on Google. To add a different business, click I own or manage another business. Sign in to Google Maps and follow the on-screen instructions.
How do I submit to show my homework?
To submit homework on a mobile device, utilize the SMHW or Satchel One application. To access your to-do list and select the desired homework assignment, simply click on the appropriate item. A new screen should then appear.
How do I insert a checklist in Google Sites?
To create a checkbox in Google Docs, either type two square brackets () and hit space or use the toolbar. Open the app, highlight text, tap the bulleted list icon to expand the toolbar, and tap the checklist icon to create a checkbox or checklist. The checkbox is a popular feature in Google Docs, providing visual feedback after finishing a task. To insert a single checkbox, type () and hit space. When you hit Enter/return, a new checkbox will be added to your list.
How do I create a student portfolio in Google Sites?
This tutorial teaches how to create an eportfolio using Google Sites. To begin, sign into your Google account, click on the App launcher, go to Sites, click the create button, and follow the steps to finish site creation. From the homepage, click the create page button to get started. From there, follow the steps to customize the site appearance, add text and images, insert Google Drive files, and control access to your eportfolio. The tutorial provides a step-by-step guide on how to create an eportfolio using Google Sites.
How to do homework with Google?
To access the question, one may either swipe up to view the answers or click on the “Show All Results” button to obtain further information.
How to use Google Sites as a student?
Google Sites is a digital tool that enables users to create and manage online content, pages, and customize their designs. The platform enables users to disseminate and publish their content, share it with the entire academic community, create a digital gateway for their group, and create and manage online content. It is, however, important to avoid overloading the site with content.
What is Google Sites for teachers?
Google Sites is a user-friendly website creation tool that offers a straightforward drag-and-drop interface, along with a range of upload options, including images, videos, and maps. Additionally, users have the ability to integrate Google Docs, Forms, and Slides into their websites, providing a comprehensive suite of features for content creation and organization. Furthermore, the platform is designed to automatically update the website in real-time, reflecting the latest changes made to the files in Google Drive.


How do I add a list in Google Sites?
The user will then proceed to create their own columns for their list using the aforementioned action items template, which they will subsequently select in order to add an item.
📹 How to Create a Class Website for Teachers | Google Sites Tutorial
Making a class website has never been easier! In this tutorial, I will show you how to make a class website using Google Sites!


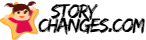











I love your website! Thank you for all that you do, I have watch so many articles and learned so much. I discovered a trick for the header image: if you delete the standard picture and the title, then add an image to the page (your 4th Grade FES one) and then drag it up to the place of the header, it will automatically re-size for all devices!
Thank you so much for this article! I’ve been thinking about doing this to get all the info for my ESL classes in one place for a while now – we use one Google Classroom per class, which has all the subjects in one classroom and can get very overwhelming for us and the students. This gave me the encouragement that I needed to start! Much love from Brazil!
I totally love the way you showed how to save it as a picture when you made the buttons in PowerPoint. I was just doing a screenshot! I kind of want to revamp my site now especially with the colors and the header because I made my header in Google Drawings. Going to try and see if it works better just making it in powerpoint firs.
There is no doubt that you are the best amongst all virtual tutorial maker!!! My question to you is that I love using logos like yours with white outlines, which are hard to find. How do you find them on google? What search question do you use? Do you find random logos and change the outlines to white colour?
Okay, down the rabbit hole I went AGAIN with this tutorial! I couldn’t stop working on the website. I have been wanting to create one but was fearful of the process. Fearless no more(well kinda still) but did complete it! Some editing to do but Hallelujah Michelle you are a rockstar!! Thanks so much, my first grade class and parents will appreciate it so much.
Thank you for making this article. This is the first time I have ever considered making a class website. I am a picky person, so I had to find a way to make the uploaded banner resize like the original. I made a template in Canva for 1600 X 1068 PX and downloaded it as a PDF and high resolution- it DOES CHANGE!!! I was so excited and thought I would share. 🙂
Thank you So so much for this article Michelle!!! I had no idea how to create my own teacher’s website and I knew I had to do lots of research and spend like a gazillion hours (which I don’t really have) so I was procrastinating… and now I’m definitely up for it!! You saved me!!! Keep up your amazing work!!!
Great article and never thought to use pptx as an image-editor. I’ve been using Google Sites since the release of “New Google Sites.” LOVE that they are versatile, responsive (Accessibility) yet limited enough to not OVERWHELM our Teachers/Nurses/Food Service Dir, etc. (Website Coord. for a regional school district in MA) Thank you for your articles — the virtual PLN/PLC is so important!
I have made a google site for the past two years and love it! But I decided to streamline a little bit. I think mine is a little unfriendly. Too much info. Love the buttons on home page. But my goodness the best thing… EMAIL ME!! Game changer. Do you know how would you link Google Hangouts or Google Voice? I teach high school and “over 21” and need it really streamlined. BTW… been online for 13 years and teaching for 28 years… you are a BREATH of FRESH AIR!!! I’m sharing your website this Thursday at a share/fair. Thank you !!!
Pandemic aside, I have been wanting to make a website for my music classes for a long time! I love Google Suites and had looked at sites but didn’t really know how to start. I’m transferring to a new school this year, so this is a great time to finally get myself a website. Thank you so much! This is JUST what I need!
Thanks so much for taking the time to post! This article helped me to improve my Google site tremendously! Two quick things you may find helpful: 1. Instead of saving images, use the snipping tool to click & drag what you want to copy, then hit CTRL+V to paste. This worked when I did it on Google Sites as well. Not exactly sure how to do that on a Mac though. 2. Use textGiraffe.com to download fonts.
This article was amazing! I had to make a website for my high school library, and this instruction made it so much easier. I had used Sites before, but Michelle shows different shortcuts that are so time saving. I am going to watch the articles for things I think I know how to do just to learn quicker ways to do them. Thank you!
This was so incredibly helpful. Thank you so much for sharing your knowledge. I originally made a google slides presentation, that I wasn’t 100% sure how I was going to use, since many families aren’t well versed in technology in my district. This is so user friendly. A link I can share over and over again, and I will have for years to come. THANK YOU!!!! I am sharing this will my team teachers, as well as my building principal.
Wow. I am learning a lot from all your lecture articles I watched. Everything is very easy to follow. I am really amazed at how you made things easy for me to do on my own. Thank you for doing this and please continue doing it because you are wonderfully amazing. I strongly recommended your articles to my students and co-teachers.
Wow! This tutorial is awesome. I followed along and made my own site and it was fun!. I was limited to google slides instead of Power Point so I did not have some features available. I ended up having to resize my header to a smaller slide size in Google Slides to make it work with my layout. This is a great tool to teach students how to make a basic site and for teachers to quickly put something together if they try to keep their site simple. As a Teacher who used to be a Graphic Designer I love using the Adobe Creative Suite software because of the advanced drawing tools and application features. I do however still see myself using this again as a teacher and importing my own icons and illustrations into it. Thanks so much for this. I learned a lot from your article as always!
Thank you so much for all your great ideas. I have not used Google Sites before but I am going to make one for the coming year. It was too crazy last year not having a site. Our district made us get rid of all of our websites a number of years ago. it became extremely apparent last year that I need to go rogue and create a site. Your articles are extremely helpful. Thanks so much!
Oh my God, Michelle!! You totally saved my life with article! I meet with my students for the first time on Monday and I really needed to update google teacher site. I hadn’t looked at it since May and it was a hot mess then. I put the web address of my google site on my letter to the parents so I was really in a bind! Plus the new teacher on my team is a techno whiz so mine looked even more pathetic by comparison. And I only had the latter half of today to fix it up! Pocketful of Primary to the rescue! You are always so clear in your tutorials and so direct and straightforward so I don’t have to wade through a lot of side comments to get the information I need. I really appreciate that about you! Anyway, my site looks really good now, thanks to you, and I really hope parents check it out! Thank you! Thank you! Thank you!
Michelle, Thank you so much! I followed along step by step and I did it! My header is a little different, but other than that, you explained everything perfectly. The one thing you did not explain was how to change the header to fit on the I-pad and phone. When I previewed it, most of it is cut off. Thank you!
This is so cool! I love the Google sites information. It has been a long time since I created webpages with my dad, so I cannot wait to get back into it! I am going to build my own google site and hopefully tutor students (mainly in math because math is my first love). I may be working a full time job, but I will dedicate the free time I have for free tutoring sessions to help students to not fall behind!!
I just watched your very honest and vulnerable article. You hit the nail on the head when comparing yourself to others you see on social media. As well as not wanting to disappoint those who look to you for advice during this time. I know many teachers including myself empathize with you and are feeling the same way. To see hear somebody say it out loud and be transparent helps set me a little at ease. Thank you for that. I love this article too!! is there a way to see your real classroom website to get an idea of the way you communicate to families and students and to see a finished product?
I am fairly new to Google Sites, but this tutorial makes me feel so confident that I can do this!! Question: our district paid for Office Suite ages ago, and we still have that older version (you have very different icons for PPT than I do). I know they are not going to purchase the newer version since we are all-Google now (love it!), but like you, I find that PPT has more flexibility than Slides. Did you (or your district) purchase the Office Suite, or do you have Office 360/365? Just curious, as I will have to buy this myself if I plan to use it, so trying to make a decision.
Great tutorial! Just wondering if it is a good idea to have a Google Site and Google Classroom? I teach 1st grade and this is all new to me and I am wondering how to best deliver information without confusing parents. Any suggestions on whether it is best to just choose one or how to use both GC and Sites seamlessly? Thank you again, Michele for such valuable information!
Do you ever add google slides to your site? Also do you just use google sites for parents or do you use one for students as well? Trying to figure out which route to go in addition to google classroom to inform students and keep them engaged in virtual learning. Thanks in advance and thanks for all of the great info!
You are SO GOOD! I always learn something from you! What a lucky school to have you! I was wondering what platform do you think is the BEST to add a chat page on the Google Site. I want to provide a forum for both kids and parents to connect on my website. Is that possible? I’ve looked at Rumblechat, Mylivechat and POWR– not sure which is best and also the most affordable for teachers. Could you help suggest for me how to do this?
Hi, this is so helpful! I have been doing a weekly newsletter in Google Slides for the last few years (and just sending home a hard copy with my first graders). How do you suggest I add it to my Google Site? I have the page header set up already but I’m wondering if I should just keep adding them in a new text box each week so that the most recent one would be at the top? Or do a condensed text with the date of the newsletter in the top box and then the newsletter itself in the drop-down portion? Any tips at all would be so appreciated. Your’re the best!
Michelle, this was a great introduction. Have you created a article of how to collect the submissions like the Google Classroom automatically does? I teach multiple subjects, so I want students to be able to go and submit assignments etc and honestly, I wouldn’t mind sharing content with other teachers too… that last part is just an extra. Have a nice day. Jim
Hi! Thanks so much for your articles they are amazing. I created 3 separate google slides. Is there any way to put them all together into one document where the links that I have placed on the Google Slide still work? I wanted it to look as if it was just one document. Not sure if that make sense. Please help!!!
I enjoyed perusal your article and picked up A LOT of great pointers to create my site. Would you be able to show me how add a button to translate my site to Spanish? Also, I liked how you have your signature block appear in the “email me” section of the article. How did you make it? Do you have a article to go along with creating an email signature? Do you have a template for purchase on TPT? Thank you for always giving your time to help teachers!
Hi there. I am trying to add an additional button to my homepage but every time I make the image in PP and save it to add to the G Site homepage, it cuts off the edge of the image when I paste it in, even though I have selected it carefully to include the entire image….and even though I uncrop it on my G Site once it’s been pasted (and all text boxes have been deleted). How do I fix this?
What is the best way for a 2nd grade team of 5 departmentalized teachers to post assignments so that parents and kids can find everything in one place? Our district is using Google Classroom, but not sure what the best way is to give students access to all the assessments from their different teachers. Please help! I love your enthusiasm in your articles!
This is a GREAT article. I’ve been using sites for awhile now, but you’ve shown me how to streamline it!! Thanks. Just wondering about the icons (that you use for your buttons) I cannot seem to find any that are actually transparent (even though I search using the word) Any help is much appreciated? Maybe I’m doing something wrong…there is always a white background behind the clip art.