To block apps and websites on a Mac, you can use Screen Time, which is a simple and flexible way to control your device’s internet connection. Other options include application blockers, which prevent apps from being opened, and DNS content policies, which disable the internet connection for an app.
Focus is a Mac app that removes distractions so you can focus and do your best work. SelfControl is a free and open-source application for macOS that allows you to block your own access to distracting websites, mail servers, or anything else on the Internet. You can set a period of time to block for, add apps, and set daily usage limits on apps and websites to automatically block them and prevent overuse.
To block websites on Safari Mac without parental controls, you can activate Screen Time web content restrictions, block websites on Safari Mac without parental controls, and block access to a specific app or section of a website. 1Focus, LeechBlock NG, and RescueTime are some of the best focus apps available, with over 100,000 users and a 4.7-star average.
To access your blocked apps list on Mac, click “Manage Blocked Desktop Apps” in the Freedom dropdown menu. Gatekeeper (spctl) can be used to create lists of approved and unapproved apps. To restrict apps from launching on macOS devices, you need to utilize a Custom Settings profile in Workspace ONE UEM. Filter is an easy and elegant way to block apps and websites in Safari, Chrome, Opera, Microsoft Edge, and Brave.
To add a blocked app to the blocklist, click the plus + icon at the bottom of the screen, select the application, and hit enter. To remove a blocked app, click the “Remove” button. Overall, these tools help you stay focused, be more productive, and build better screen time habits.
📹 The easiest Mac productivity guide you’ll ever see
Toxic productivity baby. – Wallpaper – https://store.thaomaoh.com/b/twirl – My Self-Improvement Newsletter …
How to lock apps for studying?
AppBlock is a free Android/iOS app that temporarily blocks distracting applications, allowing users to focus on important tasks. It doesn’t track usage but allows users to schedule specific times to lock themselves out of certain apps. An optional “strict mode” restricts changes, allowing users to focus on work or studies. A premium subscription option is available for $4. 99/month or $29. 99/year, which removes ads and unlocks features like customizable profiles.


How can you permanently block an app?
To permanently block apps on Android using Android’s built-in Digital Wellbeing features, follow these steps:
- Open the Settings app on your Android device.
- View App Usage.
- Select the app to block.
- Set App Timer.
- Confirm Block.
In today’s era where data is the new currency, using devices for connectivity is essential. However, concerns about data security arise from third-party applications causing privacy violations, insecure data transmission, and misuse. To permanently block apps on Android, follow these steps:
- Access the Settings app on your device.
- View App Usage.
- Select the app to block.
- Set App Timer.
- Confirm Block.
In summary, using Android’s built-in Digital Wellbeing features can help users maintain their digital wellbeing and data security.
How do I block an application on my Mac?
In order to impose limitations on the applications and features available on the device, navigate to the App and Feature Restrictions menu and enable or disable the relevant options. In order to restrict access to specific settings, navigate to the Preference Restrictions section and toggle the relevant options. The settings for App and Feature Restrictions may be modified within Screen Time.
How do I stop applications from working on my Mac?
To terminate an application, simultaneously press the three keys. The keys to be pressed in sequence are Option, Command, and Esc. As an alternative, the “Force Quit” option may be selected from the Apple menu, located in the lower right-hand corner of the screen. A Force Quit window will then be displayed, through which the application can be terminated and subsequently reopened by selecting Finder in the aforementioned window and clicking Relaunch.
How do I shut down an application on Mac?
To quit an app when it’s not in use, choose App Name > Quit App in the menu bar, like Preview > Quit Preview. If the app uses significant energy, you can also set it to “Close windows when quitting an application” in System Settings. This will automatically update the page. If you use an app only occasionally, you can also set it to “Close windows when quitting an application” in the Windows settings.
How do I block apps on my Mac focus?
In order to add applications, it is necessary to drag them to the Focus icon, which is located at the top of the screen. It is possible to prevent distracting applications from operating by placing them in the Focus menu bar icon, even when Focus is in use. This functionality is operational even in the Locked Mode, and even modifications to the application’s designation can be prevented.
How do I stop unwanted programs running in the background Mac?
To stop background background processing on an app, go to System Settings and select General Login Items and Extensions. Turn off any apps that don’t allow background processes. If this doesn’t work, manually remove the app’s preference file from the Launch Agents folder by clicking on the Finder icon in the Dock, selecting Go to Folder, and paste the path ~/Library/LaunchAgents. Find a file with the app’s name and drag it to the Trash. Repeat steps 3-6 for other paths and empty the Trash.
How do I block an app at a certain time Mac?
To establish particular time restrictions for applications and websites on your Mac computer, proceed to the Apple menu and select System Settings. Then, navigate to the Screen Time option located within the sidebar. In the event that one is a parent or guardian within a Family Sharing group, it is then necessary to select a family member and subsequently click on the option designated as “App Limits.” In order to set app limits, it is first necessary to enable Screen Time. In order to set app limits, navigate to System Settings and click on Screen Time in the sidebar.


How do you block an application?
This article provides a guide on how to block a program in a Windows firewall. It explains how to launch the Windows Defender Firewall’s Advanced Security, select Outbound Rules, click New Rule, select a program, proceed through the next pages, enter the rule name, and click Finish. The article also discusses setting firewall access for services and apps, managing alerts, and managing resources. Blocking a program in a firewall is a security measure that protects systems from unwanted access, monitors resource consumption, limits internet access, blocks inbound access from malicious sources, and prevents outbound access from installed apps.
It also discusses methods to permanently or temporarily block programs in Windows or MacOS, common issues in blocking programs, and troubleshooting tips. The article concludes by emphasizing the importance of firewall blocking in enhancing network defense.
Can I block certain apps?
To restrict access to apps on Android, you can use app blockers like AirDroid Parental Control and third-party apps for Digital Wellbeing services. These apps can be set to limit time, data, permission, and usage boundaries, ensuring the app cannot continue functioning once it exhausts these limits. To permanently block certain apps on Android, you can use the app’s settings or disable them altogether.


What is the app that blocks apps on Mac?
AppBlock is a powerful website blocker that helps users stay focused and on task by blocking distracting websites on their computer. It is available for iOS and allows users to block entire apps and websites on all devices. New features include Strict Mode, Allowlist, Schedules Redesign, Keyword Blocking, Timer Quick Block, Pause for Schedules, and Instant Blocking. Strict Mode ensures uninterrupted focus and productivity by preventing changes to blocking parameters.
Allowlist allows users to choose the sites they want to keep accessible, automatically blocking others for focused browsing sessions. Schedules have been revamped for user-friendliness and customization, allowing users to set specific times and days for blocking websites or keywords. Keyword Blocking enhances blocking based on keyword appearance within URL or website text. Timer Quick Block now supports a timer for temporary blocking, while Pause for Schedules allows users to set a temporary pause on scheduled blocking.
Instant Blocking is also available for Safari users. This extension is easy to use and highly customizable, making it the perfect tool for anyone looking to increase productivity and stay focused while working on their computer.
📹 How I Turned My Mac into a Productivity Machine
Here are the most useful macOS productivity tips – helping you get way more done, in way less time. Enjoyed the video? You’ll …


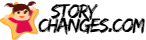











I sometimes have huge problems focusing and hiding the dock has been life-changing advice for me. No more getting distracted by bells and whistles and worst of all, Email notifications. Using Cmd+Tab and Alfred to switch is such a joy, I have a Stream Deck lying around and will see if that could work as an application switcher as well. Hiding the dock is so trivial, yet it took me 10 years of using a Mac and a Youtube article to discover how beneficial it can be. Thank you!
Cool vid but personally i don’t agree with the statement that mouse is faster. On macbooks touchpads are very good and paired with gestures (not only default ones but also something like three finger scrolling) and fast or precise scrolling based on your needs at the moment it makes a faster experience overall. Scrolling both directions, zooming in, switching spaces (event if it’s just research and IDE/word/main app and music app).
I’ve been using this mouse with my Mac for months and I never needed to install any of the 3 mouse adjustment apps you mentioned – it can all be achieved by tweaking the mouse settings on your Mac or in the Logitech software (which is super useful by the way for customising your mouse as you want it, including even different behaviour for different apps)
Cant agree on the importance of a mouse. With the trackpad I’m at 80% of my mouse speed and thats fast enough. There is no usecase where a mouse would make more sense, except for special apps or gaming. Ofc I’m talking only about apples trackpads. The trackpads of non apple products are all shitty, tried them all. There I would actually consider a mouse pretty quickly.
What I find very effective is using a tiling window manager, so that I can send windows between monitors or have two or three windows open at the same time without manually resizing them. You have to get used to, but it really pays off. I recommend yabai, if you’re not on the technical side then amethyst
Good tips… but totally disagree on the mouse/trackpad point. You can adjust it to full speed in settings. That, along with the fact that you don’t need to move your hand away from the laptop to use the mouse, and the crazy handy multi-finger gestures you can set up make it quicker than any mouse by a long shot and thus perfect for productivity. I often see this misconception from people that came over from windows laptops with plastic trackpads that flat out have no place in 2023… but the MacBook trackpads are truly in a league of their own.
wow wow wow wow. Bro, there are some times in life when I really like something and want to appreciate people showing it. The dock animation speed trick you just showed is definitely one of those. Annoying animation speed was the reason why I kept the dock. Now, that’s the perfect solution I wouldn’t be aware of if I didn’t see your article. Thanks man!
Its for real stupid not to hide the dock ESPECIALLY on a 14 inch MacBook. My workflow is pretty similar to yours but i use alt tab with it you can select one of 2 safari windows for example although arguably it is way harder to find the window quick when you have a lot open. PS: you have to admit you made a wrong choice buying the 14 over the 16 inch xD
Mac is simply just a nightmare for multitasking; even its users manage to have their own definition of “multitasking” and ask you not to do it. Multitasking on a computer isn’t generally working on different projects at once, but rather, you gotta switch between multiple apps or windows to finish one project. And, to do that on a Mac is a nightmare.
Love the content. The scrolling direction can be set in settings though (speaking for Magic Mouse). Also, the scrolling direction is perfectly fine and makes more sense than “it’s not the way it should be”; more like “I’m used to this and can’t adjust to something working differently”. Please stop stating nonsense like this. I’ve been using Windows until 2020 and needed just a few days for adjusting, while others take longer or even less time to adjust. If people prefer it some specific way, there’s a setting for it, but stating there’s a way it should be is objectively wrong. Edit: Don’t take this the wrong way. I just really hate people stating stuff like that. There’s no correct way. I’m in the process of installing Linux on my old Windows laptop and the different scrolling directions of my Mac and the laptop are a bit irritating, but I’ll get used to it I think as I only need the laptop for games. But sadly haven’t been successful about getting games like Ori and the Blind Forest to run on it. 😬
“Get a mouse”: no. We’re not on windows, learn how to use the trackpad. It’s just as precise and quick, and with some apps gestures can replace some of the keyboard shortcuts. If you’re editing article or audio, doing 2d graphics, or general computing, a trackpad is objectively better. If you’re working with 3d software, a mouse is needed. A couple of apps to augment the trackpad: middle, to use three fingers as the middle click, Swish to have a gesture controlled window manager. Btw, the middle mouse button can be set as “click 3” (ie the standard middle mouse button) from settings, without the need of external apps.