This video provides a step-by-step guide on creating comparison charts in Excel using various types of charts, such as clustered column, scatter, combo, and line charts. It covers creating productivity charts, creating two types of charts that compare actual and target values, and organizing a dataset consisting of 5 weeks of scheduled hours. The guide also covers creating and customizing various types of graphs in Excel, such as actual vs target, milestone, Gantt, bell curve, and sales funnel.
To create and use advanced charts in Excel, such as actual vs target, milestone, Gantt, bell curve, and sales funnel, follow the tutorial with screenshots and examples. The video also teaches how to create combination charts, insert tables in charts, and use secondary axes to display complex data.
To add a chart to the current sheet, go to the Insert tab > Charts group and click on a chart type you want to create. In Excel 2013, a daily report template contains a table of tasks categorizing tasks as ‘productive’ and ‘unproductive,’ and allowing the total time spent on each task. To create a forecast sheet, select both data series that correspond to each other and click Forecast Sheet in the Data tab.
📹 Making a productivity chart in Excel
In this video, I will be making a productivity chart in Excel. The best way to support our channel is to subscribe to our online …
Can you make an interactive chart in Excel?
A decline in sales has been observed in the eastern region, while all other sales, with the exception of those in the central region, have demonstrated an increase in depth.
Can I create dynamic dashboards using Excel?
In order to create an interactive Excel dashboard, it is necessary to first convert the data into a pivot table. This can then be used to create interactive charts, which will be displayed on the Excel dashboard.
How to create an efficiency chart in Excel?
The Quick Analysis tool enables users to rapidly examine a variety of data sets by selecting a range of cells, clicking the Quick Analysis button located in the bottom right corner, choosing Charts, hovering over the available chart types to preview a chart, and selecting the desired chart. Additionally, the user is afforded the option of selecting “More > All Charts” to view the entirety of the available charts.
How to check productivity in Excel?
To calculate productivity, locate a blank cell, input the output value, enter the input value, and type in the formula =A2/B2 in another blank cell. This will help you identify areas for improvement in your business. Productivity is crucial for a successful business, but tracking employee productivity can be challenging due to distractions. Learning how to calculate productivity can help identify areas for improvement and help businesses stay competitive in the market.
How to build an interactive dashboard in Excel?
This tutorial on creating Excel dashboards is intended for users of Excel 2013, 2016, or 2019, as well as those utilizing Microsoft 365. The objective is to construct a straightforward, interactive dashboard that displays essential metrics in a concise manner. To accomplish this, one must first click “OK.” Then, the data must be formatted as a table, a meaningful name must be assigned to it, a pivot table must be created, the table must be arranged, a chart must be created, and the worksheet tab must be renamed.
How to figure out productivity?
The standard productivity formula is a simple method used to calculate the quantity of goods or services produced by the total number of hours worked during a set period. This formula can be used for straightforward calculations but does not consider the quality of the products. For more complex calculations, an alternative approach may be needed, such as considering employee feedback or desired outcomes. This method is suitable for industries and departments that require a more nuanced approach.
How to create a productivity report?
To improve employee productivity reports, include total capacity, billable hours and pay-rate, and task completion rate. Most managers rank productivity reporting at 5 out of 5 for management-related tasks. However, remote teams can make it difficult to identify basic details like employee time spent on tasks due to communication gaps. This challenge is common in many organizations, and some may face consequences. Adding these factors can help improve accuracy and make productivity reports more accessible and understandable.


What are the 7 steps to create a dashboard in Excel?
To create a dashboard in Excel, follow these steps: 1) Import the necessary data into Excel, 2) Set up your workbook, 3) Add raw data to a table, 4) Data analyze, 5) Determine the visuals, 6) Create your Excel dashboard, and 7) Customize your dashboard. Excel is a powerful tool used by professionals worldwide to transform complex data into user-friendly visuals. By following these steps, you can simplify data interpretation and improve workflow efficiency.
An Excel dashboard is an interactive tool that consolidates and displays data summaries, metrics, and key performance indicators (KPIs) from various sources. It provides a visual overview of critical business data in a format that is easy to read and interpret. By following these steps, you can create a dashboard that drives decision-making in today’s data-driven world.
How do I create a performance indicator in Excel?
To create a Key Performance Indicator (KPI), click on the table with the base measure and ensure the Calculation Area appears. Right-click on the calculated field that will serve as the base measure and click Create KPI. KPIs are visual measures of performance that help users quickly evaluate the current value and status of a metric against a defined target. If your model has no measures, click Create a measure. For example, a PivotTable with Employee Full Name in rows and Sales KPI in values can be created.
How do I create a work progress chart in Excel?
This text outlines the process of setting up data, adding add-ins for progress bars, searching for progress bar designs, adding them, formatting them, and finally creating the final progress bar in Excel. Tracking progress is crucial in project management, allowing managers to allocate resources efficiently and ensure project completion within the set time frame. The best charts for tracking milestones are Gauge Charts, Overlapping Bar Charts, and Radial Charts.


How do I create a productivity dashboard in Excel?
- Pull raw data into Excel.
- Set up a structure for your workbook.
- Create a table.
- Visualize your data.
- Create a Pivot Table.
- Assemble your dashboard.
Excel dashboards are not just about presenting data with neat charts and dynamic graphs. They also provide a clear understanding of what it tells you. Spreadsheets store and perform calculations on the numbers you enter, but using an Excel dashboard provides the best insights and analytics from aggregated data.
For beginners, creating a dashboard can be confusing and time-consuming. This guide will help you create a dashboard in Excel step by step.
📹 Create INTERACTIVE Excel Dashboards With Option Buttons | How to use Radio Buttons
Discover how to switch between charts in Microsoft Excel using radio buttons! This simple yet powerful trick is perfect for crafting …


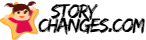











Hello Mam, I watch almost all your articles on YouTube. You explain each and every topic very deeply which is appreciable and mind-blowing. I have a real job problem with MS Excel. Please help to solve this. I have sent you an excel workbook at your E-mail. It has 02 sheets. Please make a detailed article on this problem, solved by different methods. Zoom the article a bit. Thank you . Om Sai Ram Amit Kumar Sharma
Hi, I need your help how to count cells in one cell addition Eq 1 : ROW A1 Result 6 (B1+C1+D1) or (1+2+3) Eq 2 ROW A1 result = 10 (B1+C1+D1+E1) or (1+2+3+4) I can find out how to count cells with the following formulas = =columns(B1+C1+D1) the result is 3 =columns(B1+C1+D1+E1) the result is 4 But I have another question, how can I count those cells in one cell addition focus in row ( A1) ? eq 1 = (B1+C1+D1) the result is 3 Eq 2 = (B1+C1+D1+E1) the result is 4 Thank You
Hi, I need your help regarging segregation of Revenue in ABC analysis. i.e if we have 10product like A, B,C,D,E,F,G,H,I,J and the revenue like $ 230, 256,670,431,432,765,800,677,900,456. How can i evaluate which product is comes under catagory ‘A’.A catagory means the top product covers 70% of total revenue, ‘B’ catagory means covers only 20% of total revenue,and balance comes under Catagory ‘C’. Can you please make a article on this scenario..
This is very powerful. Thank you. Is there a way to use radio buttons to filter the original table with out the intermediary one? I need users to filter down to their own departments and be able to make changes to the original table. It’s a personnel schedule that records regular days off, other time off like vacation leave, overtime etc. All company employees are on the original table. Management from 3 different departments must be able to filter to their own employees to make changes to the table. In the past I’ve used macros and other techniques that don’t work in shared workbooks. So it isn’t a shared workbook. Unfortunately, we are a 24/7 operation with a shared drive and often managers will go home for the day leaving the workbook open on their computer. Nobody else can access it for those hours of absence so I want to move it to Teams. And teams is pretty fickle about what will and won’t work.
Please help me out. I want to use 3 buttons for a chart: daily, weekly and monthly. how do I tell excel to grab the data from every week day, every Monday to Friday, and every 1st to last workday of each month (and to check how many work days there were in those months)? working with these times seems a bit confusing. thanks in advance
Thank you for the article. They are lifesavers indeed. Question, I created a chart with data that expresses errors from employees. Now, I created a box that strikes the data when it is true or false. But I need to bring that data to another chart I made when I click on the box. Do you have a article for that? Thanks again.
I am trying to create an excel form that has a list of 40 questions and depending on the answer it will go to a different question on the next line. I tried using IF Functions with all possible options on next line, but it ended up giving me a circular error. How would you set this up instead of using IF Functions?
Which version of excel is this I have 2 doubts 1) If i open this file in Office 365 account the buttons option is not there 2) if i open this file in my desktop version of excel which is OFFICE PRO 2019 it does not have the sort function and surprisingly u have a desktop version which has button option as well as SORT function PLEASE LET ME KNOW WHICH VERSION OF OFFICE ARE YOU USING
Thank Leila, After this useful article tutorial, the only issue the Excel software team has to resolve now is to make the “#” magic add-in functional both on chart reference arrays and on the conditional format array reference section. Hopefully, they will improve this usage and make it available for use.
Leila, is it possible to do the opposite process and have the selection buttons be feed with a cell’s value? The idea would be that the 1, 2, 3 values that define which options is marked would depend on a cell’s value instead of the person clicking on the box. That may be helpful to create a printable version of a survey, fed with data from MS Forms. The person would select options in MS forms, we would get data from said form and then pass the selected values to that option boxes format to print it (if for example a physical signature is required)
Hi Leila! First thing you are awesome! I love all that you teach and each article makes me more excited about Excel. I’m not always sure how to even ask google the questions so, I can find the article that you have undoubtedly already put out. How do I move the chart to a different page? I don’t want all the data to show. I just want people to see the charts while I click through the Option buttons. Preferably in the same workbook. Thanks for your help and for sharing the incredible knowledge you have!
If I had to do this data presentation my first thought would probably have been a pivot table, slicers and a pivot chart, but this solution is indeed very inspiring. I learnt many new formulas, which I did not use so far. In addition I also included radio buttons to choose how I want the values to be sorted (so I put the Grouping function you explained at the beginning) instead of hard coding it into the formula. And I named most of the ranges you used. Thanks for sharing
It has been literal YEARS since I last learned something entirely new about Excel. Don’t get me wrong you know your stuff, but I’m reasonably well versed in it too. This article though is a game changer. I’ll be including this on my dashboard and squeeze a bit more data out of my screen real estate. 100% on the knowledge, clarity of the explanation and usefulness of the article. Earned my subscription 🙂
Thank you Leila, you are Amazing. with this valuable information I want to replicate it into a Engineering Deliverable list. So I will have more rows and definitively repeated values. how I suppose to proceed to “sum up” or “average up” the available data, should I prepare a previous dynamic data summarized first?